Sommaire :
Se connecter sur le site
Création d’un QCM
Ajout ou Modification des questions
— Syntaxe pour questions fermées
— Syntaxe pour questions ouvertes
Créer un groupe de travail
Tester son QCM
Connexion sur le site.
Pour vous inscrire ou vous identifier, ca se passe en page d’accueil…
Si vous venez de vous inscrire et que vous souhaitez utiliser T99 en tant que formateur avec vos élèves, contactez moi à : contact @ t99 . fr
Une fois connecté en tant que Formateur, vous devez voir ceci dans la menu :
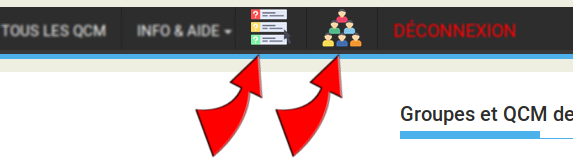
C’est 2 boutons que nous retrouverons un peu partout sur les prochaines pages vous donnent accès à la gestion de vos QCM et la gestion de vos groupes d’élèves.
Pour la suite je vous invite à créer un compte élève de test avec un email bidon et de vous connecter avec cet identifiant dans un autre navigateur pour bien comprendre l’interaction avec le site en fonction de son rôle (formateur / élève)
Création d’un QCM
Si vous avez utilisé le bouton Créer /modifier vos QCM vous devez obtenir ce type de page :
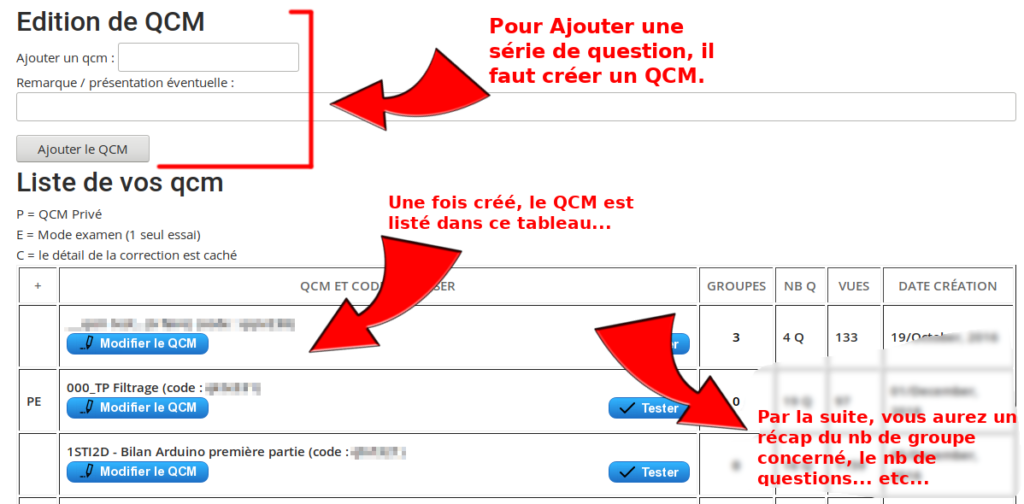
Pour chaque nouveau QCM vous devez au moins indiquer un nom (et une remarque éventuelle).
Une fois validé, le QCM s’affichera dans le tableau juste en dessous. Ce tableau vous indique :
- Le nom du QCM
- la remarque éventuelle sur ce QCM
- le nombre de groupe concerné par ce QCM
- le nb de question que vous avez dans ce QCM
- le nb de fois qu’il a été vu
- et sa date de création.
A tout moment vous pouvez Modifier ou tester votre QCM en cliquant sur les deux boutons correspondant.
Modification du QCM ou Ajout et modification des question
Paramètres du QCM
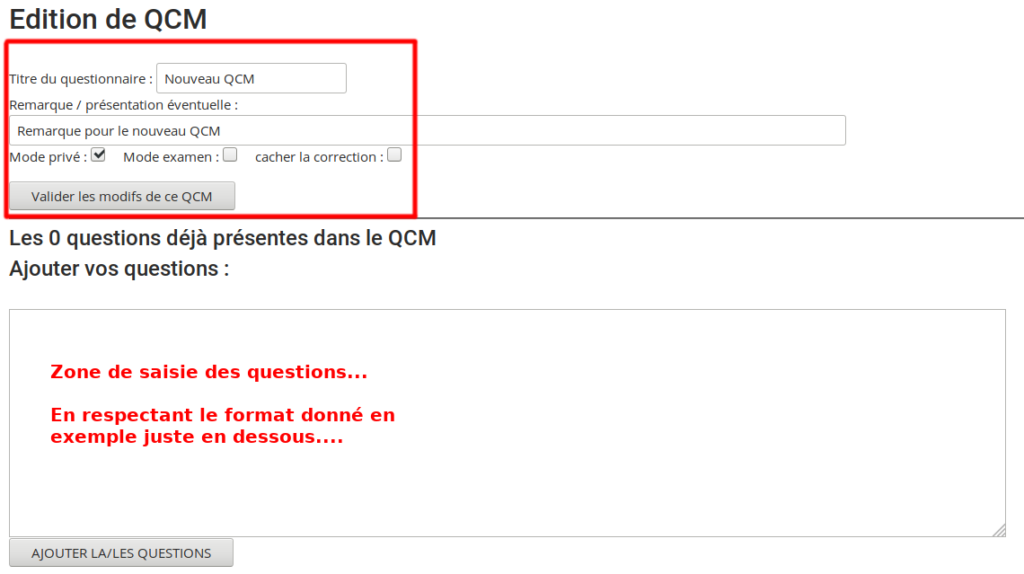
Le contenu du cadre rouge vous rappel les informations que vous avez donné lors de la création du QCM. Vous êtes libre de tout modifié quand vous voulez…
3 options sont proposées :
- Mode privé
- Mode examen
- Cacher la correction
Mode privé
Le mode privé est activé par défaut. Il vous permet de donner l’adresse du QCM que vous avez fait à n’importe qui. Toute personne (identifiée ou nom) pourra faire le QCM.
A l’origine ce mode est surtout fait pour moi, car je liste tous mes QCM dans la page publique mais ca n’est pas le cas pour vous.
Mode examen
En mode examen, votre QCM n’est plus accessible aux non-connectés.
Les membres connectés, utilisateurs identifiés du site, y ont accès si vous leur avez communiqué l’adresse du QCM ou si ce QCM est associé à un groupe de travail.
Dans ce cas, le QCM ne peut être fait qu’une seule fois. Tant que vous ne retirez pas le mode examen, vos élèves ne pourront pas refaire le QCM.
Cacher la correction
Ne pas confondre « correction et corrigé ». Il n’a pas de corrigé (pour le moment). C’est à dire qu’on indique pas les bonnes réponses…
La correction sera affiché par défaut si vous ne cochez pas cette case.
La correction indique à l’élève si la/les réponses données est/sont juste(s)s ou fausse(s)
Saisie des questions
Une grande zone de saisie vous permet d’ajouter plusieurs questions à la fois.
Un certaine syntaxe est à respecter pour que le système détecte votre question ainsi que les réponses associées en faisant la différence entre les réponses justes et les réponses fausses.
2 types de questions peuvent être posées dans les QCM.
- Les questions fermées (à choix multiples)
- Les questions ouvertes (l’élève doit lui-même proposer SA réponse)
Il n’y a pas de limite au nombre de question, ni au nombre de réponses possibles… Mais je pense que je vais limiter à 10 réponses possibles.
Il est inutile de numéroter les questions, le système le fera quand elle seront tirées au sort.
Syntaxe pour les questions fermées
Voici un exemple de texte à rentrer pour 2 questions fermées:
Notre étoile se nomme *soleil lune venus les nombres inférieurs à 42 sont : *25 *12 49 84
En résumé :
Une question en une seule ligne.
Une réponse par ligne
Une * devant la ou les réponses justes
Une ligne vide pour la séparation avec la question suivante
et ainsi de suite…
Si je valide l’exemple ci-dessous, j’obtiens :
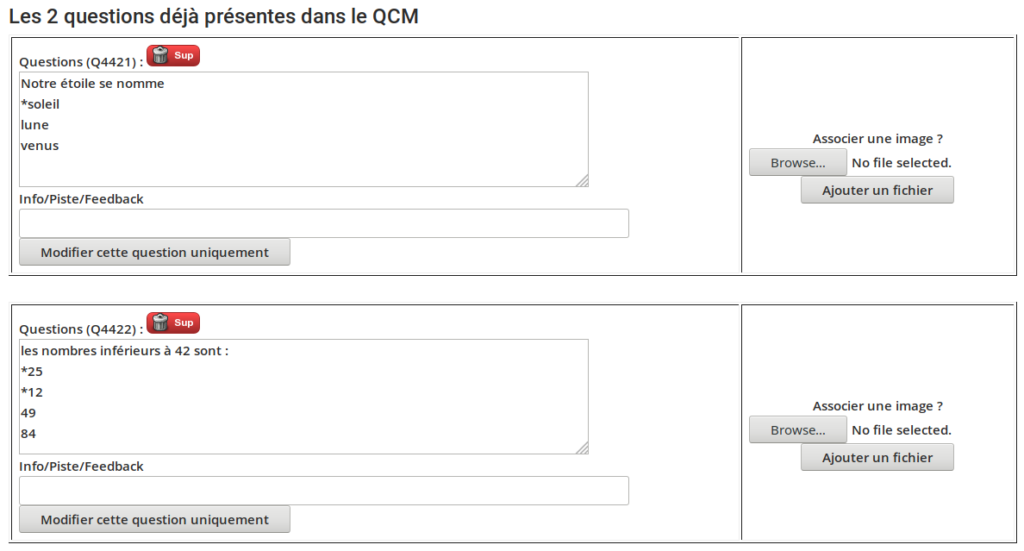
Syntaxe pour les questions ouvertes
La syntaxe est quasiment la même que pour les questions fermées
[le soleil est de quelle couleur ? *jaune [6x7 = ? *42 *quarante deux *quarante-deux
Notez le « [« en début de question. C’est le symbole qui déclare que la question sera ouverte. Et donc qu’aucune proposition sera faite. Seule une zone de saisie sera proposée à l’élève.
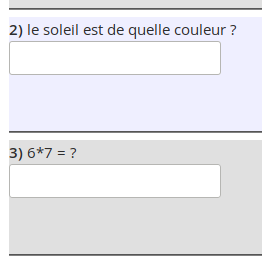
Lors de la correction, la réponse de l’élève sera comparer à la liste des bonnes réponses acceptables.
Comme pour les questions fermées, les bonnes réponses sont identifiées en débutant la ligne par une « * ».
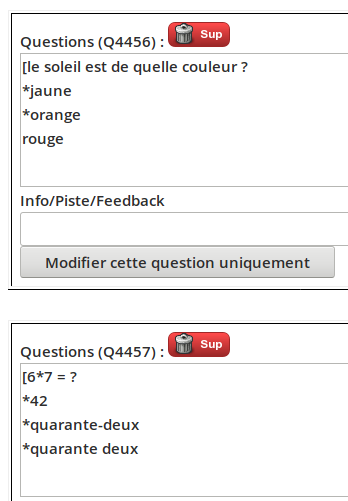
A la question : Le soleil est de quelle couleur ? Si la réponse juste attendue est « *jaune » voici la correction qui s’appliquera en fonction des propositions :
| je pense qu’il est jaune | JUSTE |
| jaune clair | JUSTE |
| JaUNe | JUSTE |
| J au ne | FAUX |
| ___________ jaune __________ | JUSTE |
| Jaune orangé avec un peu de rouge voir du vert | JUSTE |
On voit que dans le dernier cas, la réponse contient plusieurs mots qui peuvent générer un faux positif. Pour éviter cette erreur et permettre une correction plus fine, vous pouvez indiquer les mots clés qui invalidera la proposition même si le/les bonnes réponses sont présentes.
Exemple :
[le soleil est de quelle couleur ? *jaune *orange rouge
| je pense qu’il est jaune ou orange | JUSTE |
| il est jaune et des fois rouge | FAUX |
| jaune vert bleu | JUSTE |
| jaune RouGE | FAUX |
Il faut donc choisir avec soin les mots clés qui doivent valider ou invalider réponse donnée par l’élève.
Modification des questions
Une fois vos questions ajoutées vous pouvez évidement les modifier.
Attention la modification se fait question par question.
Vous pouvez :
- supprimer les questions
- les modifier et changer ou adapter les questions tout en respectant la syntaxe
- ajouter une info/piste/feedback qui sera affiché à la correction (si vous ne l’avez pas désactivé)
- joindre une image au format JPG PNG GIF
Voici ce que peut donner une modification des questions :
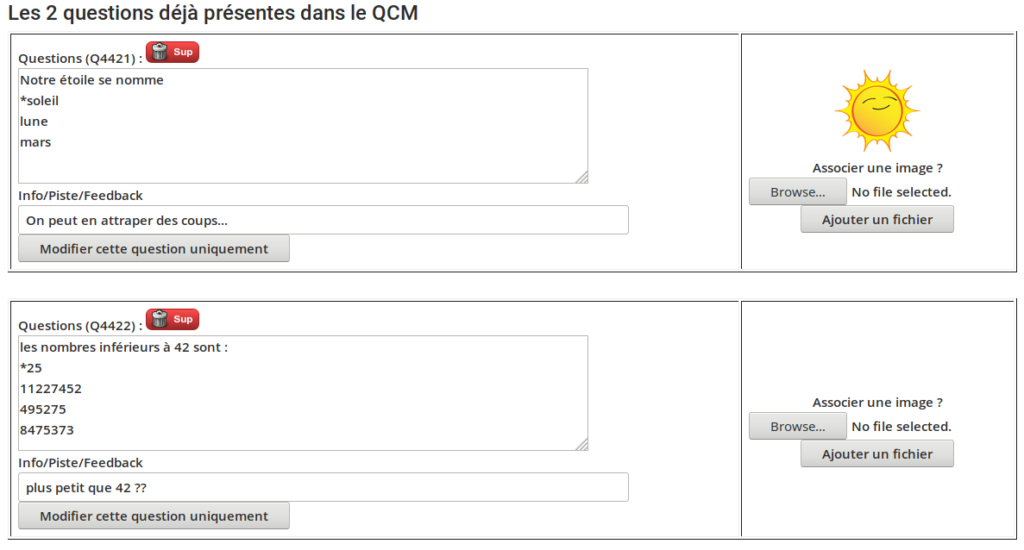
Vous pouvez toujours ajouter des questions avec la zone de saisie… et ainsi de suite.
Si je reviens dans la liste de mes QCM…

Test du QCM
A partir de votre liste de QCM, vous pouvez tester vos QCM.
Prenons l’exemple que nous venons de réaliser :
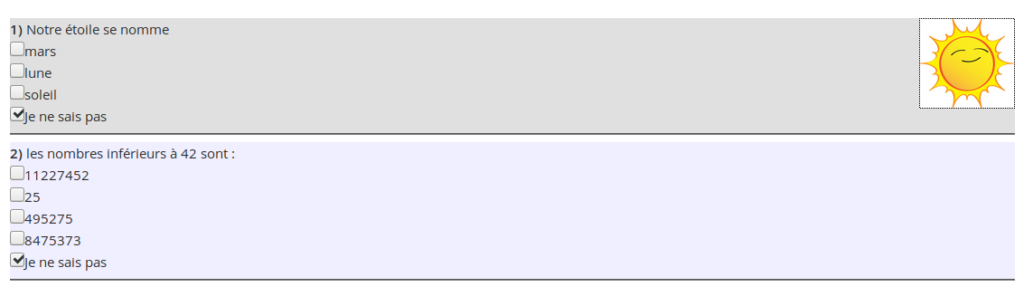
On peut remarquer que par défaut :
- les questions sont dans un ordre aléatoire
- les réponses sont dans un ordre aléatoire
- plusieurs réponses peuvent être cochées
- l’image s’agrandit quand on passe la souris au dessus
- le temps est limité à 45′ par question.
Au bout du temps imparti, le QCM sera validé automatiquement….
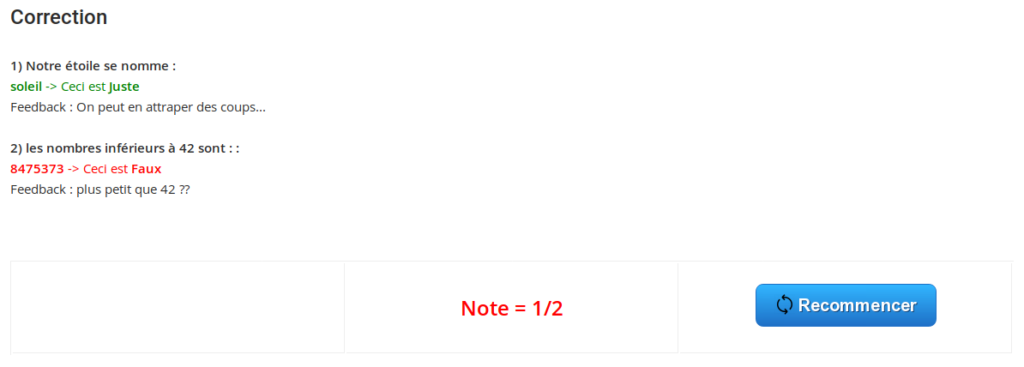
La correction est sommaire pour ne pas que les élèves communiquent entre eux.
Sur la correction on trouve :
- le rappel de la question posée
- la réponse donnée et l’indication si c’est juste ou faux
- le feedback (si vous l’avez rempli)
- la note finale sur le nb de questions affichées
- la possibilité de recommencer (si le mode examen n’est pas activé)
Création d’un groupe de travail
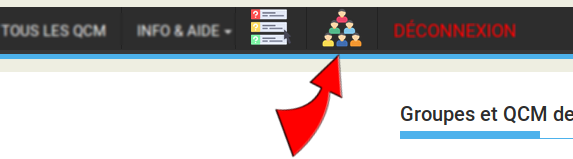
En cliquant sur ce bouton vous pouvez lister et ajouter/supprimer des groupes de travail.
Les groupes de travail ou groupe d’élève est le principe de base du site T99, il vous permet de donner des QCM à faire à certains élèves mais pas d’autres et dans des conditions de temps/tri/nombre indépendantes.
Pour créer votre premier groupe :

Simplement donner un nom et si vous voulez une remarque éventuelle. Tout est modifiable par la suite.
Une fois crée, votre nouveau groupe apparaît dans votre liste juste en dessous.
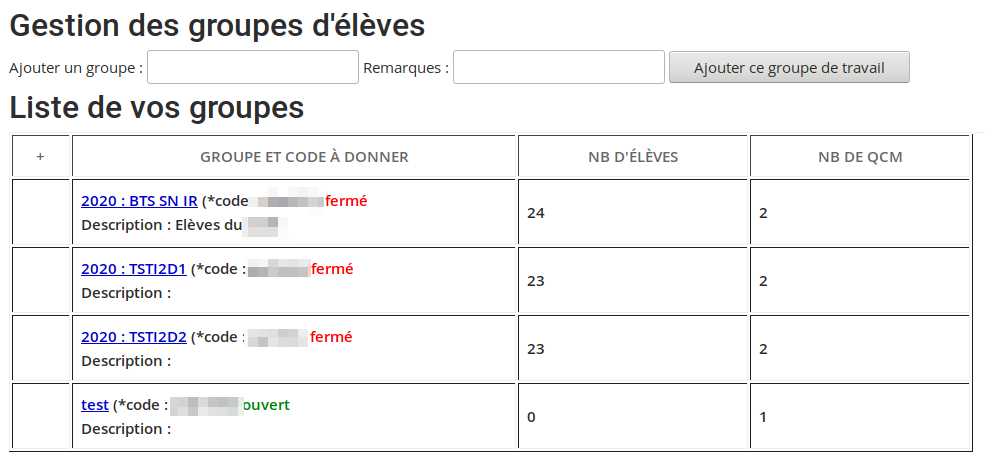
Dans ce tableau plusieurs infos :
- on retrouve le nom et la remarque donnée à la création ou après modification
- si le groupe est fermé ou non (fermé par défaut)
- le code groupe à donner à vos élèves pour rejoindre ce groupe
- le nombre d’élèves dans ce groupe
- le nb de qcm dans ce groupe
- s’il n’y a aucun qcm ET aucun élève, vous aurez la possibilité de supprimer le groupe.
En cliquant sur le lien de votre groupe vous aller pouvoir le modifier, lui affecter des QCM et puis plus tard venir voir les résultats de vos élèves. Vous obtenez cette page :
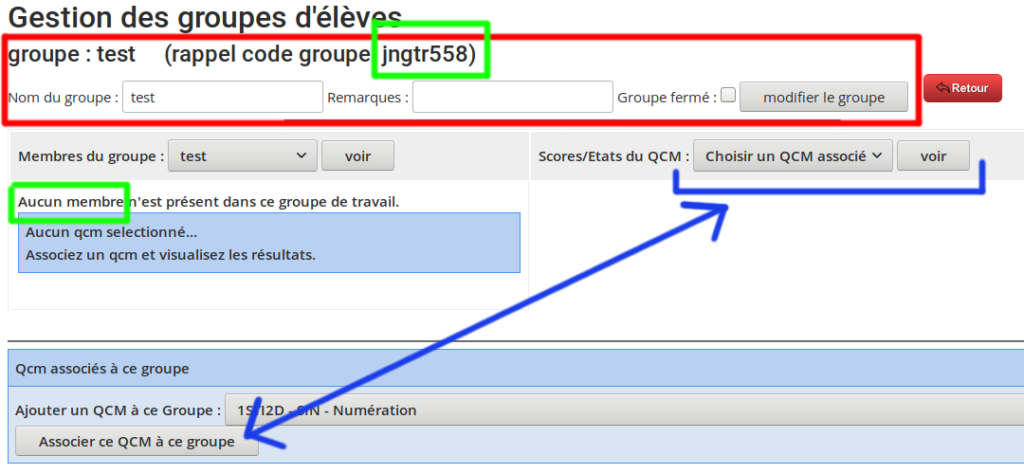
3 couleurs pour 3 choses à faire ici
- Zone rouge : Modif et ouverture/fermeture du groupe. + rappel du code groupe (ici jngtr558)
- Zone verte : Liste des élèves qui auront rejoint le groupe avec ce code
- Zone bleue : Association des QCM à CE groupe et visualisation des résultats du groupe.
Voici ce que ça peut donner :
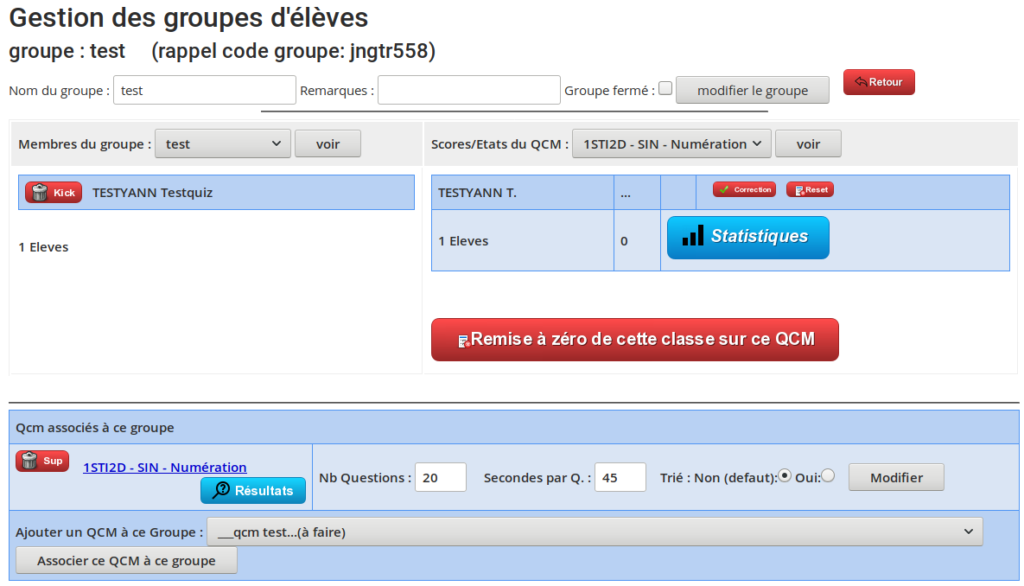
Sur l’image ci-dessous on peut voir :
- 1 élève à rejoint le groupe en utilisant le code jngtr558
- le groupe est toujours ouvert (d’autres élèves pourraient arriver)
- en regardant les scores, on voit que l’élève n’a pas consulté le qcm.
- en bas, le QCM « 1STI2D – SIN – Numération » est associé à ce groupe
- par défaut 20 questions seront tirées au hasard avec un temps de 45′ par question.
- le tri des questions est aléatoire (non trié par ordre de création)
Tout est paramétrable :
- supprimer les élèves du groupe
- supprimer les QCM associés
- modifier les conditions (temps / nb de question / tri)
Cette page est la page qui va vous donner un max d’information sur le travail de vos élèves.
Attardons nous sur la colonne de droite.
Dès qu’un élève aura ouvert le ou les QCM, la date et l’heure sera enregistrée.
Ceci vous permet aussi d’avoir une trace de leur présence pour un éventuel appel.
Quand il aura terminé le QCM, vous pourrez connaître le temps passer sur le travail confié, ainsi que la note obtenue par les élèves.
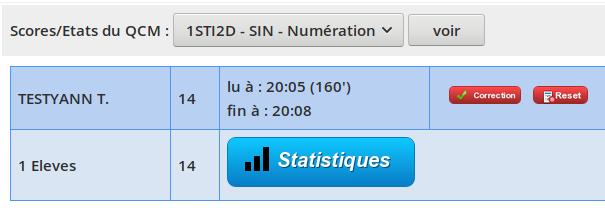
A suivre….
Partager la publication "T99 : mode d’emploi pour les formateurs"

